Colocando-se no melhores configurações de monitor para jogos é essencial para suas atividades de jogo porque o monitor é um dos elementos essenciais a ter, pois se torna a saída do seu PC de jogos ou de qualquer console que você tenha.
Dito isto, o monitor é realmente essencial, e obter um bom monitor é mais essencial do que isso. Além disso, ter boas configurações de monitor é outro assunto importante e hoje vamos discutir isso.
Conteúdo
Por que você precisa calibrar seu monitor para jogos?
Calibrar seu monitor é como empurrar um motor de quatro cilindros em linha de 1.5 L para produzir uma qualidade adicional do estoque. Porque existem monitores que são lançados recentemente não calibrados, nos quais você pode deixá-lo ou calibrá-lo você mesmo.
As melhores configurações para calibração do monitor envolverão a configuração correta de brilho, gamae contraste para obter o melhor equilíbrio de cores que atenda aos seus critérios. Mas apenas uma nota. Para fazer a calibração da tela, você precisará de um pouco de conhecimento sobre o campo mencionado, portanto, não é realmente recomendado, a menos que você saiba o que está fazendo.
Para aqueles que acabaram de entrar na corrida master do PC, há três coisas que você pode fazer; ou você pode deixar o monitor nas configurações de estoque, aprender a calibrar o monitor corretamente ou obter o melhor monitor de jogos com uma fábrica para calibrar a tela.
Parâmetros para as melhores configurações de monitor para jogos
Para aqueles que buscam sabedoria no melhor configurações do monitor para jogos, há algumas coisas que você pode considerar alterar para obter a capacidade máxima de seus monitores de jogos. Essas coisas são:
Configurações de exibição de resolução
Para colocá-lo simplesmente, Resolução de tela é a dimensão visual que o monitor tem para projetar a imagem da torre do PC. Quanto maior a resolução, menor o pixel que ela possui e, ao mesmo tempo, dando mais detalhes à qualidade da imagem.
Entre todas as listas, a resolução é algo que é configurado por padrão no seu computador. Isso significa que você não precisa fazer nenhum ajuste, pois a configuração já foi feita quando o monitor estiver conectado.
No entanto, você precisa configurar a resolução se encontrar algo estranho, como todos os ícones serem maiores ou o gráfico do jogo ficar pixelizado. Então, você precisa ajustar ao máximo que seu monitor tinha.
Para definir a resolução, aqui está a etapa:
Basta clicar com o botão direito do mouse na janela da área de trabalho
Em seguida, escolha Configurações de exibição
Quando você vir um Sistema > Exibir na parte superior, estará no lugar certo. Basta rolar para baixo até encontrar a seção Escala e layout, que inclui Escala, Resolução da tela e Orientação da tela.
Agora clique na parte direita da Resolução da tela que mostra o número da resolução, por exemplo, 1920×1080 se você estiver usando uma tela FHD.
Basta clicar em qualquer resolução que você deseja basicamente.
Distância ideal de visualização
Acredito que seja algo que os jogadores se importariam, especialmente se você estiver usando um laptop com um monitor de 15″ (como eu), mas se você estiver PC mestre corrida e seu monitor é tão grande quanto 24″ ou maior, então certifique-se de ter uma boa distância entre seu monitor e sua posição.
Pode não cair nas configurações de exibição direta, mas garante que você esteja vendo a tela corretamente. Especialmente se você usar uma grande tela de monitor. Por outro lado, também mantém seus olhos longe de um olhar direto. Além disso, ajuda a manter os olhos saudáveis, mantendo a distância para que a luz não atinja mais forte.
Para saber a melhor distância de visualização ideal da tela do seu monitor, você pode ver o gráfico abaixo

Taxa de atualização
Outra coisa essencial para o seu monitor fora da resolução. Quero dizer, uma vez que você tenha configurado a resolução (ou… você basicamente não precisa fazer mais nada, pois já está ajustado pelo sistema operacional), então é hora de configurar a taxa de atualização. A taxa de atualização é o número de vezes por segundo que a imagem é atualizada na tela. Ele determina a suavidade do movimento que aparecerá na tela.
Para maior compreensão, os diferentes monitores terão diferentes habilidades para produzir a taxa de atualização. Os monitores de nível básico ou monitores de jogos terão 60Hz (leia-se: Hertz) a 75Hz e os monitores de jogos mais premium terão 144Hz ou podem ser mais, como o Alienware 25 AW2521H que tem 360Hz. É alto, não é?
Além disso, obter uma taxa de atualização ideal também depende da sua placa gráfica. Se o monitor e o VGA forem compatíveis, há uma chance de você obter uma alta taxa de atualização. Os jogadores tendem a obter uma alta taxa de atualização para uma melhor experiência de jogo.
A seção de taxa de atualização é quase a mesma de como você configura sua resolução, que é:
basta clicar com o botão direito do mouse na janela da área de trabalho e escolher Configurações de exibição
Você precisa rolar um pouco mais, logo abaixo da seção Scale & Layout para encontrar Advanced Display.
Clique nele, então você entrará em uma nova janela com informações de exibição e escolha uma taxa de atualização.
Agora você pode escolher o que quiser, desde o padrão de 60Hz até o mais alto que seu monitor ou sua placa gráfica puder obter.
Proporção da tela
A relação de aspecto e a resolução são algo que está conectado, mas de alguma forma diferente um do outro. Como o jogo de hoje se ajustará automaticamente à tela com base na resolução, a proporção determinará o tamanho da imagem projetada no monitor no modo de tela cheia.
Um pequeno exemplo aqui, o monitor padrão hoje é 16:9 e o jogo será configurado automaticamente nessa proporção. Se você quiser alterá-lo, certifique-se de ter o monitor certo para fazê-lo. Caso contrário, o jogo seria cortado. Confie em mim.
Então, aqui está um pouco de orientação para determinar o proporção de exibição de cada monitor de diferentes dispositivos

Agora, alterar a proporção em uma nova versão do Windows é impossível, mas normalmente você pode configurá-lo nas configurações da placa VGA. No meu caso, estou usando uma placa gráfica Nvidia, então será o painel de controle da Nvidia.
Brilho e contraste
Por esse motivo, brilho e contraste são uma referência para cada um dos jogadores, mas alguns outros provavelmente o definirão com base em suas próprias preferências. O contraste é o equilíbrio entre o brilho e o mais escuro do branco e do preto. enquanto o brilho é uma maneira de configurar a luz de fundo do seu monitor. Ambos determinarão como você verá as coisas em seu monitor.
Por isso, alguns jogos podem ser jogados com alto brilho e contraste, enquanto outros exigirão um nível mais alto, como jogos de terror que exigem que você ande no escuro. Bem, felizmente alguns jogos têm suas próprias configurações de brilho que são legais.
Agora, existem várias configurações de brilho que você pode tentar. Primeiro, você pode experimentar as configurações de exibição que você pode obter clicando com o botão direito do mouse na área de trabalho e escolher o brilho em Brilho e cor.
Para o usuário de laptop, normalmente você pode obter isso tocando no botão Função. É mostrado diretamente no teclado que você não perderia.
Temperatura de cor
Passando de um assunto mais simples, para algo que requer mais atenção se você quiser configurá-lo. a temperatura de cor é uma cor que é mostrada dependendo da temperatura da fonte de luz. A temperatura é normalmente mostrada em Kelvin, que também é usada para medir a temperatura termodinâmica.
Quando a fonte de luz estiver fria, a cor mostrada será vermelha. Quando a temperatura for aumentada, a cor será alterada para branco e, em seguida, para azul quando o núcleo estiver ficando mais quente.
Dito isto, a configuração de temperatura de cor padrão é 6500K para uso em PC (como jogos, é claro) e pode ser alterada dependendo da sua preferência.
Para alterar a temperatura da cor ou as configurações de cor, ele está localizado diretamente em:
clique com o botão direito do mouse na área de trabalho e vá para Configurações de exibição
Na seção Brilho e Cor, existem algumas opções que você pode escolher. Se o seu Windows for o mais recente que é o Windows 11, você pode habilitar ou desabilitar a Luz Noturna, que também é conhecida como filtro de Luz Azul.
Abaixo disso está o Perfil de cores, mas depende do monitor de exibição na tela que você possui.
Configurações de gama
Gama. É uma maneira de descrever o quão suave é a transição do preto para o branco em um monitor ou… monitor de jogos. Normalmente é perceptível se você tiver um monitor mais antigo, mas é diferente quando você tem um monitor LED plano.
Definir as configurações de gama pode ser bastante complicado. Para o Windows 10 ou 11 recente, primeiro, você precisa:
Vá para Configurações de exibição de uma área de trabalho clicando com o botão direito do mouse e vá para a seção Configurações relacionadas, onde você pode encontrar a opção Configurações avançadas de exibição.
Nas informações da tela, vá para as Propriedades do adaptador de vídeo da tela (normalmente indica o número da tela)
Depois que uma nova propriedade de exibição for exibida, vá para a seção Gerenciamento de cores e clique no botão Gerenciamento de cores.
Você será direcionado para a nova janela de gerenciamento de cores e, em seguida, pesquise a configuração avançada na parte superior.
Vá até a Calibração do monitor e clique em Calibrar monitor. Nesse caso, você precisará de permissão de administração para fazê-lo.
Se esta é a primeira vez que você define o Gamma, você receberá um tutorial na primeira página, fornecendo informações sobre como ajustar o Gamma. Basta seguir este passo até que a seção Adjust Gamma apareça.
Então, você pode simplesmente definir as configurações de Gama.
Definições de som
Parece que não está relacionado, mas você sabe que os monitores de jogos hoje em dia têm alto-falantes embutidos? o que é conveniente para que você não precise comprar um alto-falante externo ou apenas descansar das horas de sessões de jogo.
Há coisas a serem observadas ao ter um alto-falante de monitor embutido, às vezes ele não é ativado automaticamente quando você conecta o HDMI. Para ativá-lo, basta descer até o canto direito da configuração de volume e você verá uma seta apontando para a direita no final do controle de volume. Clique nele, então você verá uma seleção de áudio que você pode escolher. Certifique-se de que o volume não diminua nem nada.
Se você tiver um laptop, alguns laptops são equipados com áudio de terceiros hardware, como o HP Pavilion Gaming com suas configurações de áudio Bang & Olufsen.
Outras maneiras de calibrar as melhores configurações do monitor para jogos
Se você achar difícil configurar o monitor a partir do painel de controle do PC, tente outra maneira que seja mais conveniente e mais fácil para você. É chamado de Configurações de exibição na tela do monitor ou Configurações de OSD para abreviar.
Cada monitor ou monitores de jogos tem uma configuração de exibição na tela muito diferente, então tudo depende das marcas que você possui. Mas posso dizer que essas configurações incluirão as predefinições de cores, ajuste automático para diferentes tipos de atividades, como jogos, filmes, etc.
a propósito, as configurações do OSD não precisam ser acessadas através do seu PC, mas normalmente há um botão dedicado para isso. Basta pressionar o botão de menu e você entrará na configuração imediatamente.
Principais configurações do monitor para sua atividade de jogo
Agora, digamos que você tenha seu PC configurado para jogos. Há algo a fazer para tornar as atividades de jogo mais divertidas? a resposta é sim. Existem algumas configurações que você pode tentar para melhorar sua sessão de jogo. Aqui estamos:
Aumente o brilho
Existem duas maneiras de fazer isso basicamente - nas configurações do OSD ou nas configurações do PC, mas ambos alterarão a configuração do monitor e isso pode afetar alguns jogos (e pode não afetar os outros). Então, a outra maneira é configurá-lo a partir da configuração do jogo que você jogou, será necessário porque jogos diferentes podem precisar de diferentes tipos de brilho.
Defina com precisão sua taxa de atualização
Para simplificar, definir a taxa de atualização correta significa que você precisa entender o máximo que seu monitor pode obter. Digamos que a capacidade do seu monitor seja de 75Hz, então você pode definir essa configuração para uma experiência de jogo.
Em outra nota, alguns monitores hoje em dia têm o G-sync integrado. Isso significa que você pode habilitá-lo, para garantir que a taxa de atualização possa ser sincronizada com a taxa de saída VGA. É muito conveniente.
Defina a configuração de desfoque para desativado
Normalmente, essa configuração pode ser encontrada dentro do jogo, na verdade. Para desligar e ligar isso pode ser feito diretamente nas configurações gráficas do jogo. Como a maioria dos monitores o tem por padrão de fábrica, alguns monitores podem não ter essa configuração nas configurações do OSD.
Ajuste as configurações de cores do seu monitor
No monitor hoje em dia, a configuração de cores normalmente pode ser feita de forma rápida e fácil com a seleção disponível em Configurações OSD. Eles normalmente podem ser encontrados no Modo de exibição, que inclui Padrão, Web, filme, imagem e jogo.
Se esses modos de exibição não corresponderem às suas preferências, vamos tentar esta configuração manual com os detalhes abaixo:
Contraste: Ajuste entre 50-55
Nitidez: Ajuste entre 7-10
Luz Azul: Ajuste entre 35-40
Equalizador preto: Ativar
Temperatura de cor: Vermelho -99, Verde -100, Azul -98
As configurações acima podem funcionar para a maioria dos novos monitores de jogos, mas alguns podem ser diferentes, então você definitivamente precisará aprender a configurar seu monitor de jogos.
Perguntas frequentes
Como devo ajustar o monitor como jogador?
Este ano não é o mesmo que o ano passado. Assim, as configurações de imagem do monitor são relativamente mais fáceis em comparação com os velhos tempos. Embora as configurações manuais ofereçam uma ampla cobertura de configuração, ainda há um atalho que você pode acessar pelas configurações do OSD.
O que quero dizer é a opção extra para selecionar os modos. Existem vários que você pode escolher e monitores diferentes têm modos diferentes, mas acredito que o modo de jogo seja um deles. Basta selecionar isso para economizar tempo 🙂
Mas se você insistir, você pode encontrar as configurações acima do FAQ para suas referências, mas também observe que produtos diferentes terão configurações diferentes, especialmente para jogos.
Quais são as melhores taxas de atualização para monitor?
Alguns jogadores pensarão que a taxa de atualização mais alta é a melhor configuração para o seu monitor de jogos. Mas quanto maior a taxa de atualização, a saída de energia necessária também aumentará. A compatibilidade da sua placa gráfica com o monitor também tem grande influência na taxa de atualização.
Dito isto, a taxa de atualização de cerca de 75Hz pode ser considerada boa, pois alguns monitores de nível básico a possuem como padrão. Mas se você gostaria de obter mais, 144Hz ou tão alto quanto 360Hz?
O que preciso saber sobre o tempo de resposta?
O tempo de resposta do monitor é a quantidade de tempo que o monitor precisa para alternar entre as cores, como de preto para branco e depois voltar para preto novamente. O tempo médio de resposta do monitor será de 10ms, mas as telas LCD mais recentes podem ficar abaixo disso. Então, basicamente, quanto menor o número, melhor a produção de movimento.
Devo usar o modo de jogo sRGB?
A resposta é, bem, depende de suas preferências sobre o modo de cor. SRGB é basicamente o modo de cor mais popular e a maioria dos monitores terá SRGB como predefinição básica. Eu também uso sRGB para o meu modo, então acho que você também pode usá-lo.
Preciso de um monitor de 144hz?
Alguns jogadores podem gostar de ter um monitor com uma alta taxa de atualização. Mas normalmente o monitor com 144Hz pode ser bastante caro com o monitor LCD FHD padrão com taxa de atualização padrão. Mas, felizmente, não é tão caro quanto o monitor com 360Hz, então se você tiver dinheiro, posso recomendar que você compre um 🙂
Mas se posso dizer, uma boa experiência de jogo não pode ser determinada pela alta taxa de atualização... Quer dizer, sim, é bom ter uma mais alta, mas acho que 75Hz é um número bastante bom. E é relativamente barato também, então... sim.






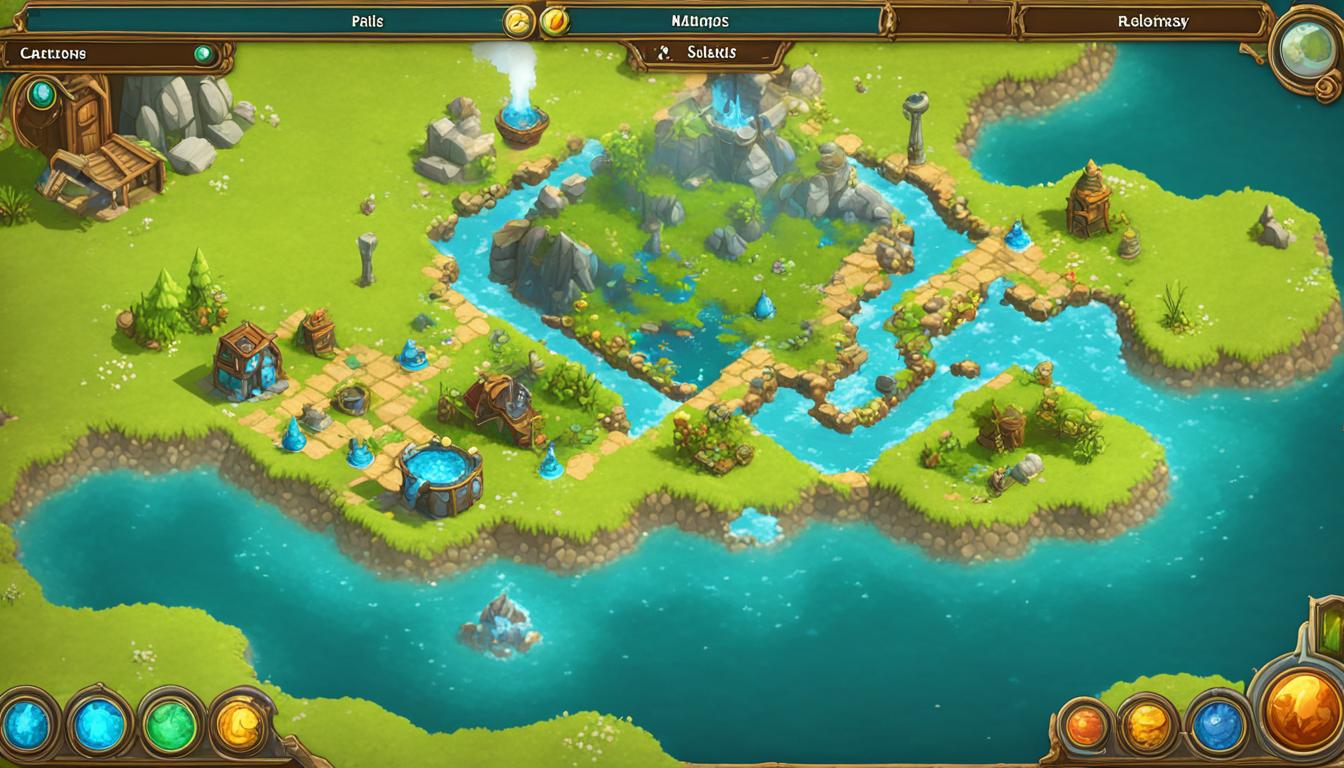

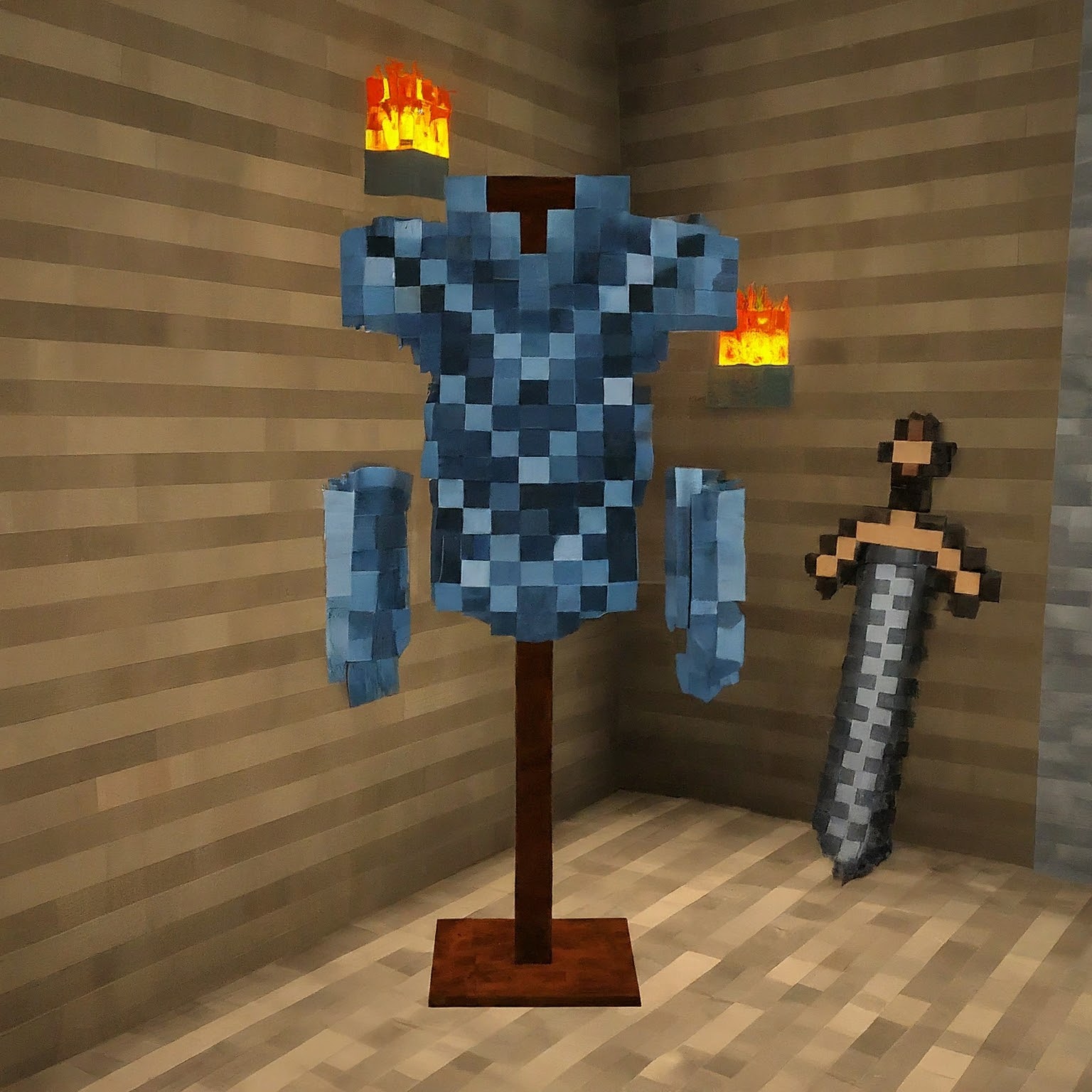


Deixe um comentário